# 이력
`22.08.20. brew 명령어 추가 (tab, --cask)
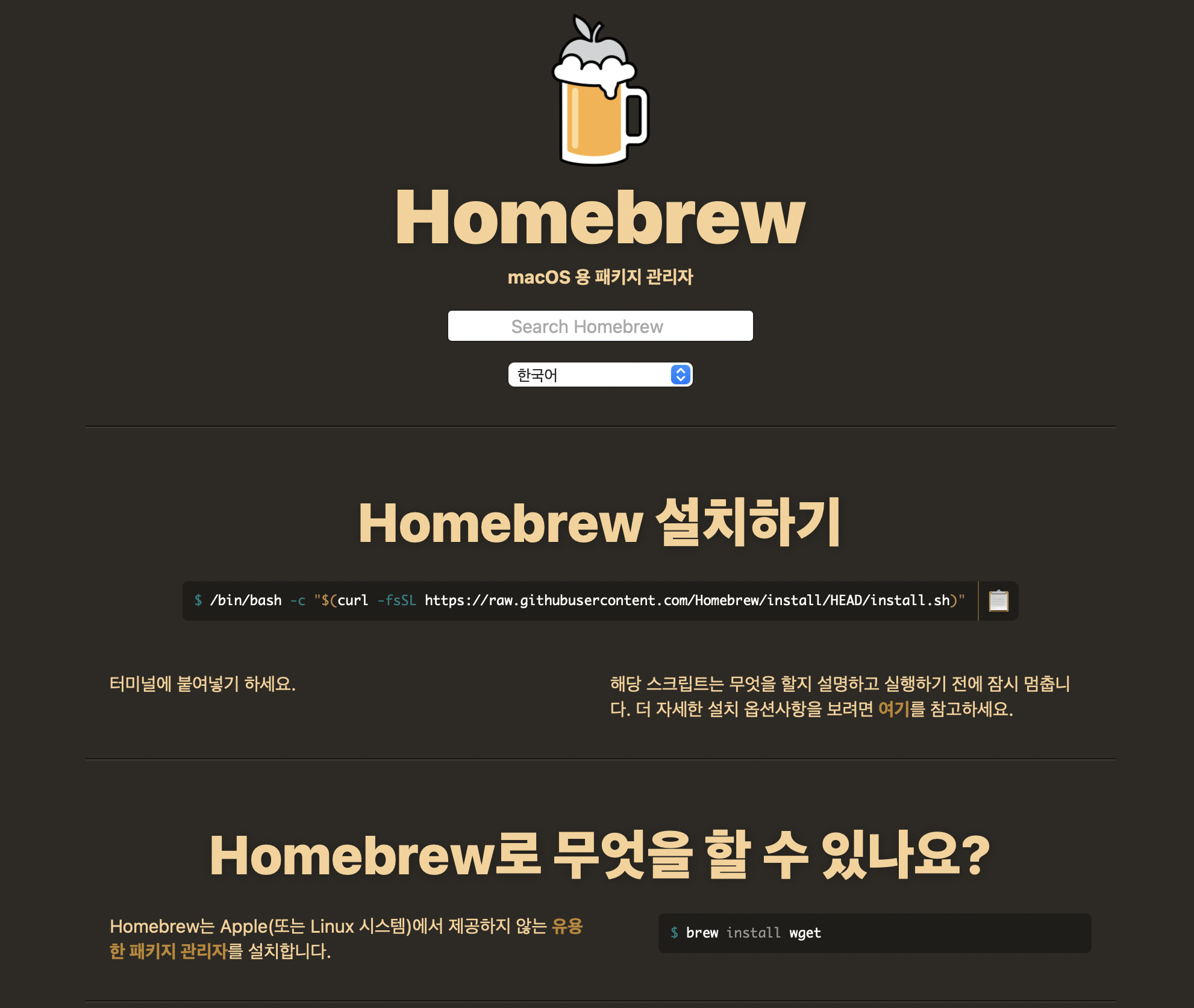
Homebrew (홈브류)
내가 macOS를 처음 사용하게 된 계기는
인턴을 하게 되면서 회사에서 제공받은 맥북을 통해 과제를 진행해야 했기 때문이었다.
그 과정에서 한/영(caps lock) 키랑 command(⌘) 키가 너무 헷갈렸고
맥북을 오랜만에 사용하는 지금도 적응을 아직 못해서 타자가 너무 느리다...
한/영키를 제외하고도 가장 불편했던 기능 중 하나는 프로그램을 설치하는 것이었다.
처음 맥북을 사용할 때는 homebrew의 존재를 모르고
윈도우를 사용할 때와 동일하게 설치를 진행했는데
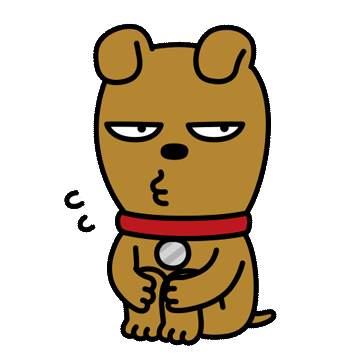
맥에서 프로그램을 설치하는 방법은 여러 가지가 있는데,
그중 하나는 Homebrew를 사용하여 설치하는 방식이다.
Homebrew는
macOS용 패키지 관리자로 맥을 사용하는 사람들 사이에서는 필수 어플로 알려져 있다.
근데 왜 Homebrew를 통해서 설치를 진행하는 걸까?
그 이유는 패키지를 설치하거나 삭제하거나 버전 관리를 하는 것이 편리하기 때문이다.
보통은 홈페이지나 앱스토어에서 다운로드 버튼을 통해서 설치하는데,
이 경우 불필요한 프로그램이 같이 설치되거나
프로그램을 완전히 삭제하고 싶을 때 깨끗하게 삭제되지 않는다던지
깔끔하게 사용하기 위해서는 개인이 직접 그 프로그램을 보고 관리해야 하는데
조금 더 편리하게 관리할 수 있도록 사용하는 프로그램이 Homebrew이다.
Homebrew (홈브류) 특징
1. 프로그램을 설치, 삭제하는 것이 간편하다.
2. 프로그램 설치나 삭제할 때 깔끔하게 설치하고 삭제가 가능하다.
3. 프로그램의 설치를 항상 최신 버전으로 할 수 있다.
(원하는 버전으로의 설치도 가능하다)
4. 커뮤니티 기반의 운영으로 안정성이 보장되지 않는다.
Homebrew (홈브류) 설치하기
Homebrew를 설치하는 과정은 정말 간단한데,
공식 홈페이지에서 명령어 한 줄로 설치가 가능하기 때문이다.

Homebrew
The Missing Package Manager for macOS (or Linux).
brew.sh
홈페이지에서 다음의 명령어를 복사하고
# 2022.03.16 기준
/bin/bash -c "$(curl -fsSL https://raw.githubusercontent.com/Homebrew/install/HEAD/install.sh)"
터미널 앱 혹은 iTerm을 실행한다.
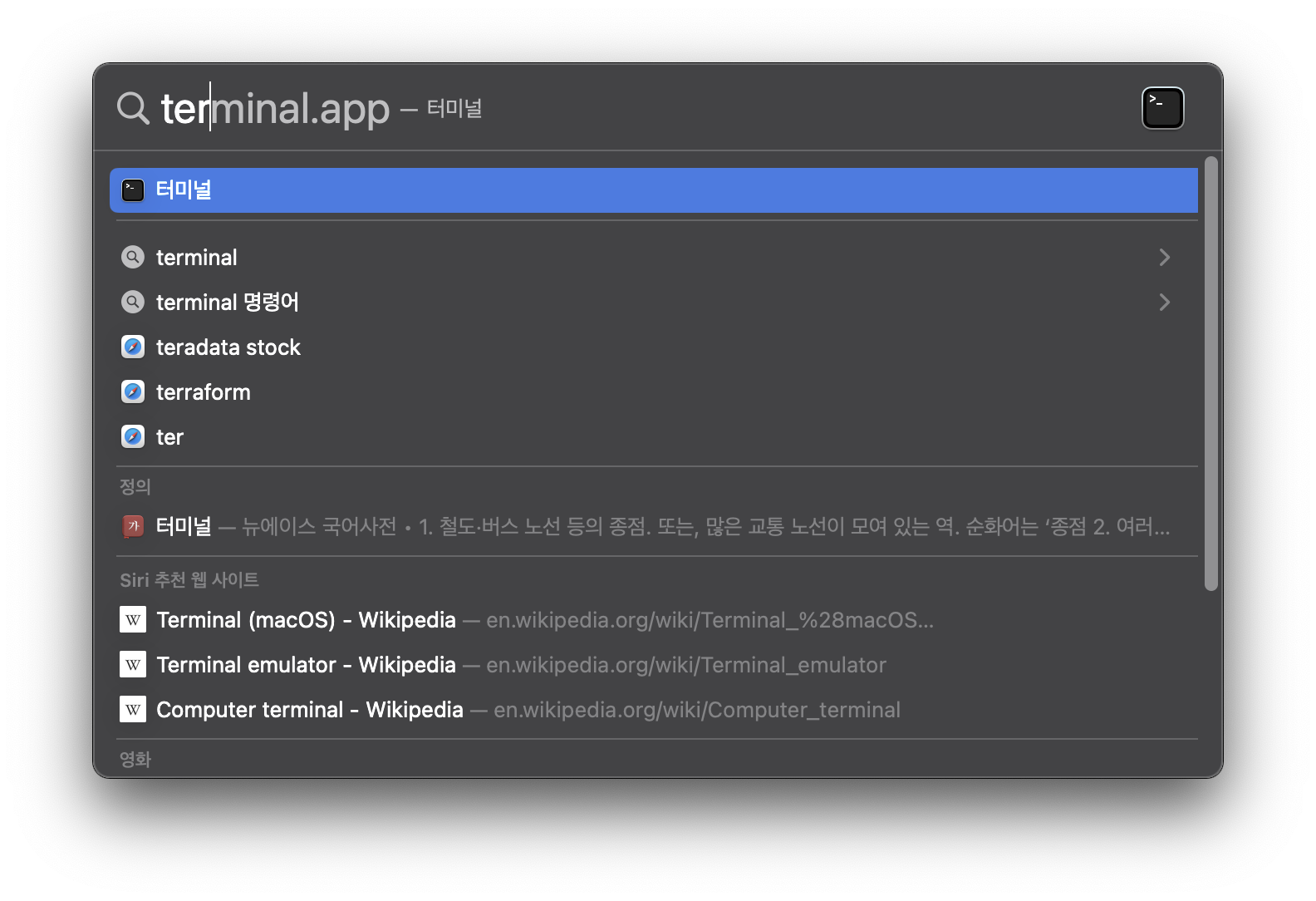
그리고 터미널 창에 해당 명령어를 붙여 넣고 엔터를 치면 끝!

엔터를 누르게 되면 비밀번호를 입력하는 창이 나오는데, 안 틀리게 잘 입력한 후에 엔터를 누르면 된다.

그리고 기다리면 Press RETURN to continue or any other key to abort: 라는 문구가 나오는데
엔터를 누르고 조금만 기다리면 설치가 완료된다.

그리고 Next steps를 보게 되면
Run these two commands in your terminal to add Homebrew to your PATH: 라는 문구 뒤에 있는
두 명령어를 복사해서 붙여 넣고 엔터를 누르게 되면 brew 명령어를 사용할 수 있게 된다.
# Homebrew 3.0 버전부터 M1 macOS 지원
echo 'eval "$(/opt/homebrew/bin/brew shellenv)"' >> /Users/{username}/.zprofile
eval "$(/opt/homebrew/bin/brew shellenv)"
Homebrew가 잘 설치되었는지 확인하기 위해서는 brew -v (or brew --version)을 통해 확인할 수 있다.
brew -v
Homebrew (홈브류) 사용하기
1. 명령어 검색
brew commands
brew commands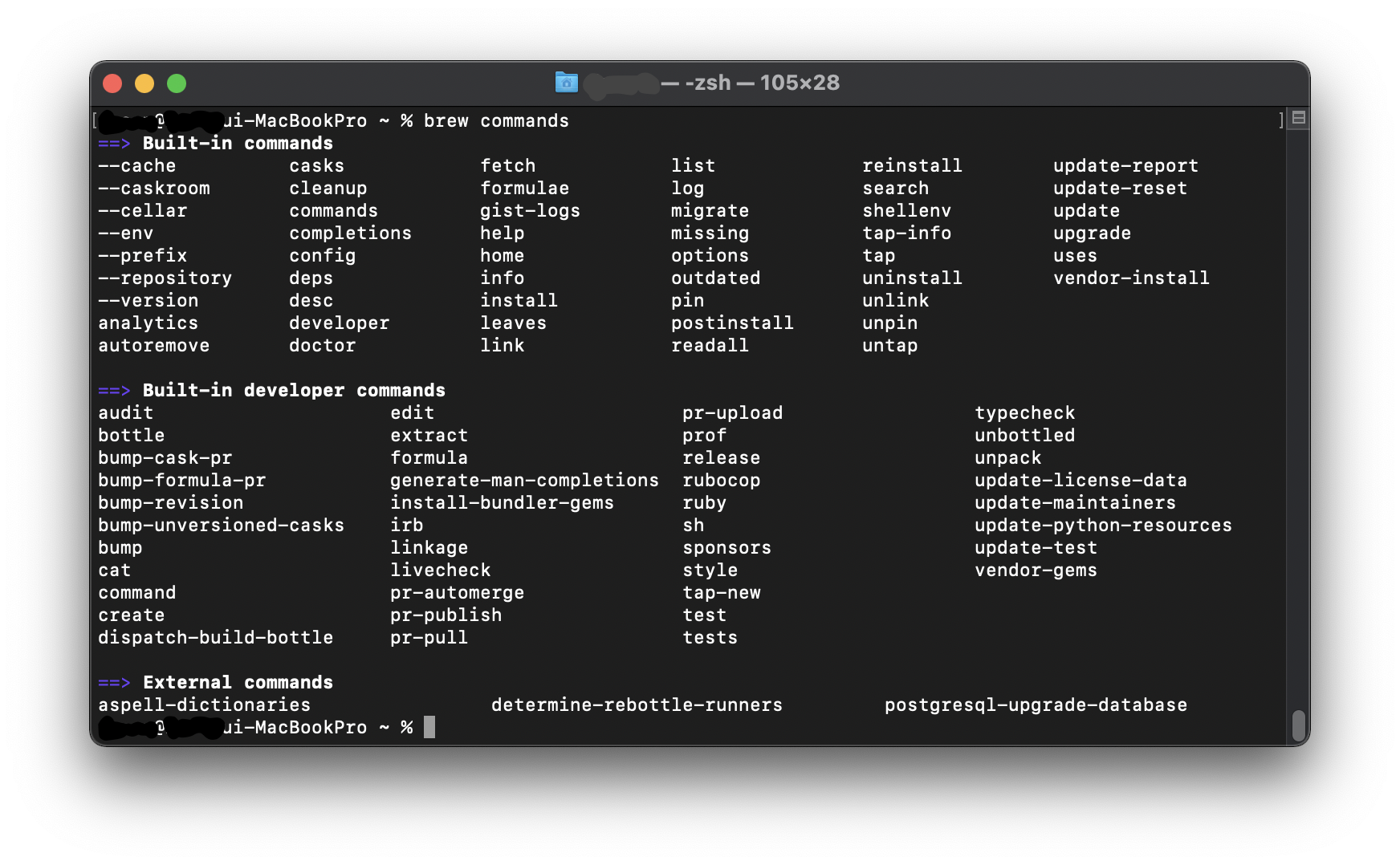
2. 패키지 검색
brew search {PACKAGE_NAME}
# git과 관련된 패키지 검색하기
brew search git
3. 패키지 설치/삭제
brew install {PACKAGE_NAME}
brew uninstall {PACKAGE_NAME}
# git 설치하기
brew install git
# git 삭제하기
brew uninstall git
4. 패키지 리스트 확인
brew list
brew list
5. 패키지 업그레이드
brew upgrade {PACKAGE_NAME}
# 모든 패키지 upgrade
brew upgrade
# git upgrade
brew upgrade git
6. 패키지 상세보기
brew info {PACKAGE_NAME}
brew info git
7. 패키지 저장소
brew tab {user/repository}
* tab : brew내의 기본 저장소(Formulae) 외의 서브파티 저장소
# 패키지 저장소 확인
brew tap
# 패키지 저장소 추가
brew tap adoptopenjdk/openjdk
# 패키지 저장소 삭제
brew untap adoptopenjdk/openjdk* 보통 기본적으로 brew install 로 설치된 패키지는 /usr/local/Cellar 경로에 저장된다.
8. cask
brew --cask {PACKAGE_NAME}
* cask : 일반적으로 사용하는 GUI 기반의 애플리케이션 (Safari, Chrome, Word...) 설치
# 일단 cask 설치
brew install cask
# cask 내의 프로그램 설치
brew install --cask adoptopenjdk11* brew search jdk 과 같이 패키지를 검색하면, 기본 저장소(Formulae)와 casks로 나뉘어서 보이는 것을 확인할 수 있다.
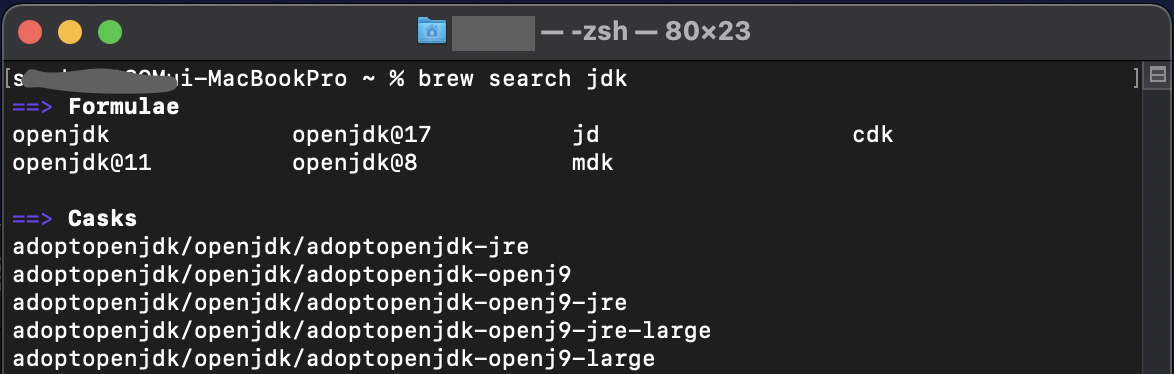
Homebrew(홈브류) 패키지 순위
Homebrew에는 정말 많은 패키지가 있는데,
공식 홈페이지에 가보면 인기 패키지 순위를 확인할 수 있다.
Homebrew Analytics Formula Install On Request Events (365 days)
Homebrew’s package index
formulae.brew.sh
2022.03.16 기준으로는
node, python, git과 같이 개발을 할 때
사람들이 자주 쓰는 패키지들이 많이 보이는 것을 확인할 수 있다.

'Etc > Mac' 카테고리의 다른 글
| [MAC Settings] 기타 설치 (0) | 2022.11.05 |
|---|---|
| [MAC Settings] MacOS 화면 분할 | Split View (0) | 2022.03.18 |
| [MAC Settings] 카카오톡 설치 | KAKAO TALK PC버전 (0) | 2022.03.17 |



댓글